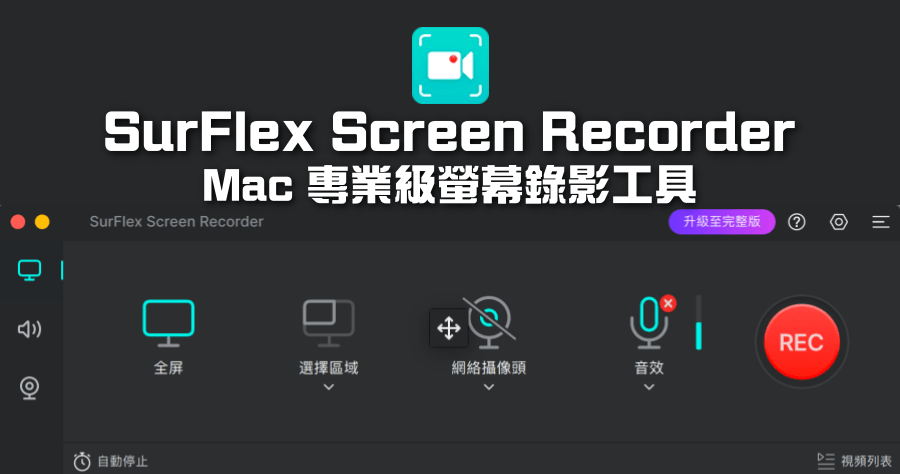Mac 錄音 電腦音源
步驟1.點擊Apple選單打開系統偏好設定,然後點擊“聲音”>“輸出”將Soundflower(2ch)設為音訊來源。然後轉到Audacity偏好並選擇Soundflower(2ch)作為錄音裝置。步驟2.,1.打開QuickTimePlayer,選擇“檔案”>“新建螢幕錄製”。·2.要用音訊錄製螢幕,請點擊“錄製”按鈕旁邊的...
步驟1.點擊Apple選單打開系統偏好設定,然後點擊“聲音”>“輸出”將Soundflower(2ch)設為音訊來源。然後轉到Audacity偏好並選擇Soundflower(2ch)作為錄音裝置。步驟2.
** 本站引用參考文章部分資訊,基於少量部分引用原則,為了避免造成過多外部連結,保留參考來源資訊而不直接連結,也請見諒 **
如何在Mac 上錄製內部音訊(6 種簡單方法)
步驟1. 點擊Apple 選單打開系統偏好設定,然後點擊“聲音”>“輸出”將Soundflower (2ch) 設為音訊來源。然後轉到Audacity 偏好並選擇Soundflower (2ch) 作為錄音裝置。 步驟2.
在Mac 上製作錄音
在Mac 上製作錄音. 透過「語音備忘錄」將Mac 當作錄音裝置。若要製作錄音,請使用內建麥克風、支援的耳麥或外接麥克風。你可以在使用相同Apple ID 登入的所有Apple ...
透過5+ 簡單的解決方案在Mac 上錄製語音和聲音
1. 啟動QuickTime Player,點擊文件 在菜單欄中,然後選擇新的錄音. · 2. 點擊小箭頭 旁邊的紅色紀錄 按鈕以顯示下拉式選單。 · 3. 使用滑桿根據您的喜好調整輸入音量。 · 4.